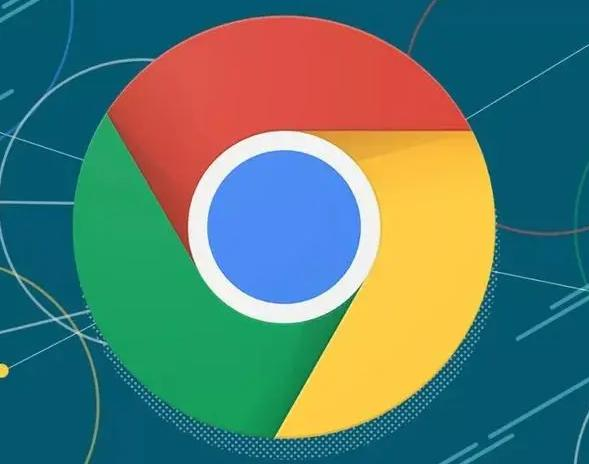
谷歌浏览器的历史记录管理方法
谷歌浏览器(Google Chrome)是一款备受欢迎的网页浏览器,因其快速、稳定的性能和丰富的扩展功能而受到广大用户的青睐。随着我们在网上浏览的内容不断增加,管理浏览历史就显得尤为重要。本文将为您介绍谷歌浏览器的历史记录管理方法,帮助您更高效地利用这一功能。
一、查看历史记录
谷歌浏览器的历史记录功能非常直观。用户可以通过简单的操作查看自己的浏览历史:
1. 打开谷歌浏览器,在窗口的右上角找到三个竖点的菜单图标,点击进入。
2. 在下拉菜单中选择“历史记录”,或者直接使用快捷键 Ctrl + H(Windows)或 Command + Y(Mac)。
3. 您将看到一个包含所有浏览历史的页面,页面按时间顺序排列,方便您快速找到之前访问的网站。
二、搜索历史记录
如果您需要查找特定的网站或页面,谷歌浏览器提供了高度便捷的搜索功能:
1. 在历史记录页面的搜索框中输入关键词。
2. 浏览器会实时显示匹配的历史记录,帮助您快速定位到需要的网站。
三、清除历史记录
随着使用时间的增长,历史记录可能会变得庞大而繁杂,为了保护隐私或释放浏览器的存储空间,定期清除历史记录是一个好习惯。操作方法如下:
1. 进入历史记录页面,点击右上角的“清除浏览数据”选项。
2. 在弹出的窗口中,您可以选择清除的时间范围,如过去一小时、一天、七天或所有数据。
3. 勾选需要清除的项,包括浏览历史、下载历史、缓存文件等,然后点击“清除数据”。
四、管理特定网站的历史记录
在某些情况下,您可能希望清除特定网站的历史记录,而保留其他网站的数据。您可以通过以下步骤进行管理:
1. 在历史记录页面中,滚动查找要删除的网站,或者使用搜索框进行搜索。
2. 找到目标网站后,点击其旁边的三个点,选择“从历史记录中移除”。
3. 此操作将只删除该特定网站的历史记录,而不会影响其他网站的信息。
五、防止记录浏览历史
对于一些需要保护隐私的浏览场景,谷歌浏览器提供了“隐身模式”。在隐身模式下,您的浏览历史不会被记录。使用方法如下:
1. 点击右上角的菜单图标,选择“新建隐身窗口”,或者使用快捷键 Ctrl + Shift + N(Windows)或 Command + Shift + N(Mac)。
2. 在隐身窗口中进行浏览,完成后关闭该窗口,将不会有任何历史记录保存。
六、使用扩展程序增强历史管理
谷歌浏览器的扩展程序商店提供了多种工具,能够增强历史记录的管理功能。例如,一些扩展程序可以帮助您自动归档历史记录,生成使用统计,或实现更复杂的搜索功能。用户可以根据个人需求,挑选适合自己的扩展程序。
七、总结
通过以上介绍,我们可以看到,谷歌浏览器提供了多种方法来查看、搜索和管理历史记录。无论是定期清理历史数据,还是使用隐身模式保护隐私,用户都能根据自己的需求灵活操作。此外,借助扩展程序的帮助,您还可以进一步优化历史记录的管理流程。掌握这些技巧后,相信您会在使用谷歌浏览器时感受到更加流畅和高效的浏览体验。


 时间:2025-02-25
时间:2025-02-25








